VirtualBox Guest Additions su Windows 7
 Le VirtualBox Guest Addition permettono di migliorare sensibilmente le prestazioni di una macchina virtuale aggiungendo tra l’altro dei driver per l’interfaccia di rete e per la scheda grafica. Consentono anche di condividere una cartella fra il sistema operativo host (quello installato sull’hardware) e il sistema guest (quello all’interno della macchina virtuale).
Le VirtualBox Guest Addition permettono di migliorare sensibilmente le prestazioni di una macchina virtuale aggiungendo tra l’altro dei driver per l’interfaccia di rete e per la scheda grafica. Consentono anche di condividere una cartella fra il sistema operativo host (quello installato sull’hardware) e il sistema guest (quello all’interno della macchina virtuale).

Questi strumenti possono essere installati anche su Windows 7. Tuttavia è necessario disporre di una versione aggiornata di VirtualBox e delle sue Guest Additions.
Dopo aver installato Windows 7 nella macchina virtuale, questa deve essere spenta. Nel menu delle impostazioni della virtual machine di Windows 7 bisogna andare sul menu Cartelle Condivise e creare una cartella cliccando sulla prima icona in alto a destra della finestra.
Ora selezionare Other e indicare il percorso della cartella che sarà condivisa tra l’host e il guest; naturalmente è possibile preparare una nuova cartella vuota.

La cartella creata è stata nominata “may” (non scegliere un nome che cominci con la maiuscola), è importante che sia accessibile in scrittura sia dall’host sia dal guest (non spuntare la casella sotto Folder Name).

Avviare la macchina virtuale di Windows 7. Nel menu Dispositivi della macchina virtuale cliccare su “installa guest additions…”. Sarà iniziata la procedura per l’installazione delle VirtualBox Guest addition.

Si avvia l’autoplay che chiede cosa fare, cliccare su “Run VirtualBoxAdditions.exe”

Poi compare una finestra per avvisare l’esecuzione del programma di installazione delle guest additions, confermare premendo Yes.

Ora comincia la procedura di installazione, proseguire premendo Next.

Per ben due volte la procedura sarà temporaneamente interrotta dall’apparizione di due finestre che chiedono un’azione: procedere cliccando su Install.
 [ad#midarticlequadr]
[ad#midarticlequadr]
Al termine (dopo 1-2 minuti), è necessario riavviare la macchina virtuale perché i cambiamenti diventino operativi.
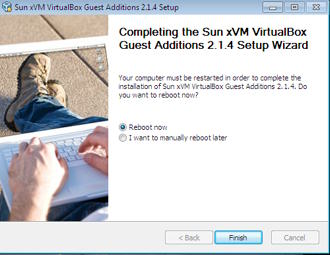
Riavviato il sistema, cliccare sull’icona start di Windows 7 e digitare cmd nel campo di ricerca e premere invio.

Apparirà una finestra con sfondo nero detta prompt dei comandi. Al suo interno digitare: net use m: \\vboxsrv\may

A questo punto nelle risorse del computer (Menu Start > Computer) apparirà un nuovo drive detto M. In questo spazio sarà possibile mettere i file che si vogliono condividere con l’host.

6 pensieri riguardo “VirtualBox Guest Additions su Windows 7”
I commenti sono chiusi.


Ottimo, non vedo l’ora di provarlo… ciao
Ottimo! era mezz’ora che ci sbattevo la testa… con XP era così semplice trovare la cartella condivisa! grazie1000!
Ciao, ho fatto quanto descritto ma nulla, premetto che ho windows 7 e virtualbox con XP.
ho creato una cartella chiamata “condivisione” e il drive lo voglio chiamare “v”
Mi rispiegheresti passo passo??
Grazie.
Non vedo dove non è chiaro.
Fai una cartella, puoi entri in virtualbox e scegli la macchina virtuale che vuoi usare. Nelle impostazioni della macchina virtuale, vai nella sezione delle cartelle condivise e segui i passi indicati nella guida.
“non scegliere un nome che cominci con la maiuscola” Perdona la domanda ma…come mai? Cosa si “rischia” impostando una lettera maiuscola?
Che non funziona!
VirtualBox non accetta la cartella, mentre se il nome contiene lettere minuscole tutto OK.